38 mailing labels from excel spreadsheet
How to Create Mailing Labels in Word - Worldlabel.com Save your Mailing labels: 1) From the File menu, select Save. 2) In the Save As window, locate and open the folder where you want to save the labels. 3) Type a name for your labels, then click Save. If you want to preview your labels: - From the File menu, select Print Preview. OR - Click the Print Preview button. How to Print Dymo Labels From an Excel Spreadsheet - LabelValue.com STEP BY STEP GUIDE - How to Print Dymo Labels From an Excel Spreadsheet: 1. Open Microsoft Excel and start with a blank document. Here we will create a list used to print multiple labels on the Dymo LabelWriter. 2. When setting up your Excel document, each column should contain the unique information you need to print.
Creating Labels from a list in Excel - YouTube Creating Labels from a list in Excel, mail merge, labels from excel. Create labels without having to copy your data. Address envelopes from lists in Excel. ...
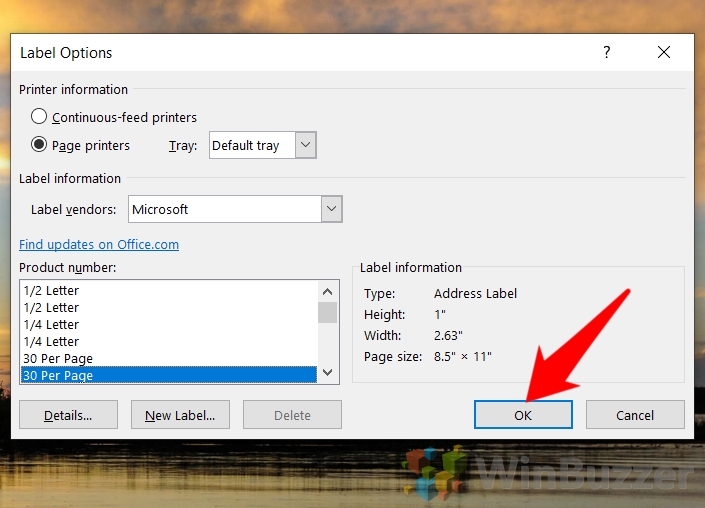
Mailing labels from excel spreadsheet
How to do a mail merge from Excel to Word labels? | Anyleads After downloading and installing WordMerge onto your computer, install Word itself. Open Word and navigate to File--" Import Documents--" Convert Other Word Files.... Browse for the directory holding your converted Word document. Locate the file and double click to open. This will launch Word Merger. How to Print Labels from Excel - enkoproducts.com Click the Preview button. Once the addresses appear in your document, you can customize the labels by formatting the font style and size. Click the Merge to New Document button. Click File > Print. Follow the prompts and click Print once all is ready. Click File > Save As if you want to save the file template. How to Create Mailing Labels in Word from an Excel List May 09, 2019 · Step One: Prepare your Mailing List. If you have already created a mailing list in Excel, then you can safely skip this test. If you haven’t created the list yet, despite Excel’s lack of the mailing label function, we still highly recommend you use Excel since it’s better for organizing and maintaining data than using a Word table.
Mailing labels from excel spreadsheet. How to Print an Excel Spreadsheet as Mailing Labels Step 1 Open Microsoft Word. Click on the "Mailings" tab and select "Start mail merge." Select "Labels." Video of the Day Step 2 Select the manufacturer of your labels from the drop-down menu. Select the product number of your labels. Click "OK." Step 3 Click on "Select recipients" in the "Mailings" tab. Select "Use existing list." How to Print Labels in Excel (With Easy Steps) - ExcelDemy In the beginning, select the first label field from the table and go to the Mailings. Next, select the option Insert Merge Field. Then, from the drop-down click on label First_8Name. Now, the field First_Name appears in the first box of the table. Like the previous step input all the labels one by one. How to Print Labels From Excel - EDUCBA Go to Mailing tab > Select Recipients (appears under Start Mail Merge group)> Use an Existing List. A new Select Data Source window will pop up. Navigate towards the folder where the excel file is stored in the Select Data Source pop-up window. Select the file in which the labels are stored and click Open. Print Mailing Labels in Excel - Complete Step-By-Step Choose Mailings > Fields to Write & Insert > Labels should be updated. Once you've set up the Excel spreadsheet and Word document, you may combine the data and print your labels. On the Mailings tab, under the Finish group, select Finish & Merge. To see a sample of how your printed labels will look, click Edit Individual Documents. Choose All > OK.
Mailing Labels in Word from an Excel Spreadsheet - W3codemasters Pick "All' under Merge entries and hit 'OK' to complete the process. Your mailing list data will now be copied to your labels. The mailing labels from your Excel contact list will appear in a new document. This label document may now be edited, formatted, printed, and saved just like any other Word document. How to Create Mailing Labels in Excel | Excelchat Step 1 - Prepare Address list for making labels in Excel First, we will enter the headings for our list in the manner as seen below. First Name Last Name Street Address City State ZIP Code Figure 2 - Headers for mail merge Tip: Rather than create a single name column, split into small pieces for title, first name, middle name, last name. Easy Steps to Create Word Mailing Labels from an Excel List In the Mailings ribbon, choose Select Recipients...Use an Existing List (this is where we will locate the Excel file). Use the dialog box to browse to the Excel file and select it and click Open. In the next dialog box, select the sheet in Excel that contains the list. Once your list has been selected, your Word screen will look like this. How to Create Labels in Word from an Excel Spreadsheet - Online Tech Tips In this guide, you'll learn how to create a label spreadsheet in Excel that's compatible with Word, configure your labels, and save or print them. Table of Contents 1. Enter the Data for Your Labels in an Excel Spreadsheet 2. Configure Labels in Word 3. Bring the Excel Data Into the Word Document 4. Add Labels from Excel to a Word Document 5.
How to Print Address Labels From Excel? (with Examples) - WallStreetMojo Go to the "Mailings" tab and choose the " Use an Existing List " option from the select participant's category. It displays the "Select Data Source" dialog box in the screenshot below. First, choose the Excel sheet in which the table created is presented and click on "Open." Next, choose the table name and click on the "OK" button. How To Print Mailing Labels From Excel [Address List Example] Making and printing a mailing list is quite simple. But for beginners, it may feel a bit complicated especially with having to use two Microsoft apps, Excel and Word. Rest assured, it’s quite easy to do. There are 4 steps you have to take to print mailing labels in Excel: Prepare your worksheet; Make sure you have the necessary data How do I print mailing labels from Excel without Word? The six steps of mail merge are: 1) prepare the main document; 2) prepare the data source; 3) merge the two documents; 4) preview and make final changes to the merged document; 5) print or email the merged document; and 6) save the merged document for future reference. Apache OpenOffice Community Forum - Creating a mailing label from a ... Re: Creating a mailing label from a spreadsheet. by thomasjk » Wed Jan 07, 2009 11:31 pm. You need to register the spreadsheet as a data source. Open Writer and go to File--->Wizards---->Address Data Source--->Other External Source. Click Next--->Settings---->Spreadsheet and navigate to your file. Press F4 to see the source file and any tables ...
How to mail merge and print labels from Excel to Word - Ablebits.com You are now ready to print mailing labels from your Excel spreadsheet. Simply click Print… on the pane (or Finish & Merge > Print documents on the Mailings tab). And then, indicate whether to print all of your mailing labels, the current record or specified ones. Step 8. Save labels for later use (optional)
The Biggest Problem With Mail Labels From Excel Spreadsheet, And How ... Letter. Tourist Attractions. Information; Exists; Probation; Hearing; From To; House; Tricks Docs
Mail merge using an Excel spreadsheet - support.microsoft.com You can import information from your Excel spreadsheet by importing information from a comma-separated value (.csv) or a text (.txt) file and use the Text Import Wizard to build a new spreadsheet. For more information, see Prepare your Excel data source for mail merge in Word. Connect and edit the mailing list Connect to your data source.
How to Create Address Labels from Excel on PC or Mac - wikiHow The most accurate way to do this is to select the company that made your label stickers from the "Label vendors" drop-down, then select the size or version listed on the label packaging. 6 Click Select Recipients. It's an icon at the top of the screen containing a window with two overlapping blue and green people. A drop-down menu will appear. 7
Create and print mailing labels for an address list in Excel To create and print the mailing labels, you must first prepare the worksheet data in Excel, and then use Word to configure, organize, review, and print the mailing labels. Here are some tips to prepare your data for a mail merge. Make sure: Column names in your spreadsheet match the field names you want to insert in your labels.
How to Mail Merge Labels from Excel to Word (With Easy Steps) - ExcelDemy First, click Use an existing list from Select recipients. Next, press Browse. As a result, the Select Data Source dialog box will appear. Choose the desired Excel file and press Open. Consequently, the Select Table box will pop out. Lastly, click the table and press OK. Read More: How to Convert Excel to Word Labels (With Easy Steps)
How to Export Data From Excel to Make Labels | Techwalla Use the Mailing Labels tab found inside the Document Type menu to specifically decide which merge fields will arrive on the finished label. After you have determined how the final label will look, press the Update Labels button. When data finally arrives in the form fields, it may have visible brackets around it.
How to convert Word labels to excel spreadsheet Each label has between 3 and 5 lines of a title, name, business name, address, city state zip. One label might look like: Property Manager John Doe LLC C/O Johnson Door Company 2345 Main Street Suite 200 Our Town, New York, 10111 or John Smith 1234 South St My Town, NY 11110 I would like to move this date to a spreadsheet with the following columns
Print labels for your mailing list - support.microsoft.com With your address list set up in an Excel spreadsheet you can use mail merge in Word to create mailing labels. Make sure your data is mistake free and uniformly formatted. We will use a wizard menu to print your labels. Go to Mailings > Start Mail Merge > Step-by-Step Mail Merge Wizard. In the Mail Merge menu, select Labels.
How to generate mailing labels from Excel using Office 365 Home ... Merging your mailing lists with documents you want to send via e-mail is easier with essential steps clearly described. The mail merge tool in Word 2007 can streamline the process of getting the word out to many recipients — without manually personalizing a multitude of e-mails. . Step 1: Creating the Main Document.
How to Print Labels from Excel - Lifewire Select Mailings > Write & Insert Fields > Update Labels . Once you have the Excel spreadsheet and the Word document set up, you can merge the information and print your labels. Click Finish & Merge in the Finish group on the Mailings tab. Click Edit Individual Documents to preview how your printed labels will appear. Select All > OK .
How to Create Mailing Labels in Word from an Excel List May 09, 2019 · Step One: Prepare your Mailing List. If you have already created a mailing list in Excel, then you can safely skip this test. If you haven’t created the list yet, despite Excel’s lack of the mailing label function, we still highly recommend you use Excel since it’s better for organizing and maintaining data than using a Word table.
How to Print Labels from Excel - enkoproducts.com Click the Preview button. Once the addresses appear in your document, you can customize the labels by formatting the font style and size. Click the Merge to New Document button. Click File > Print. Follow the prompts and click Print once all is ready. Click File > Save As if you want to save the file template.
How to do a mail merge from Excel to Word labels? | Anyleads After downloading and installing WordMerge onto your computer, install Word itself. Open Word and navigate to File--" Import Documents--" Convert Other Word Files.... Browse for the directory holding your converted Word document. Locate the file and double click to open. This will launch Word Merger.

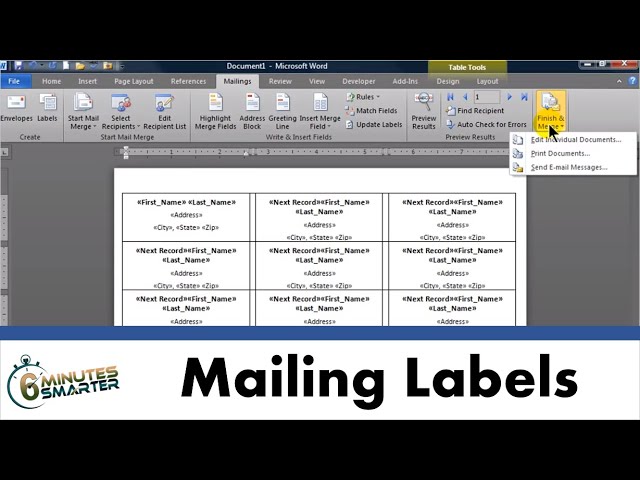



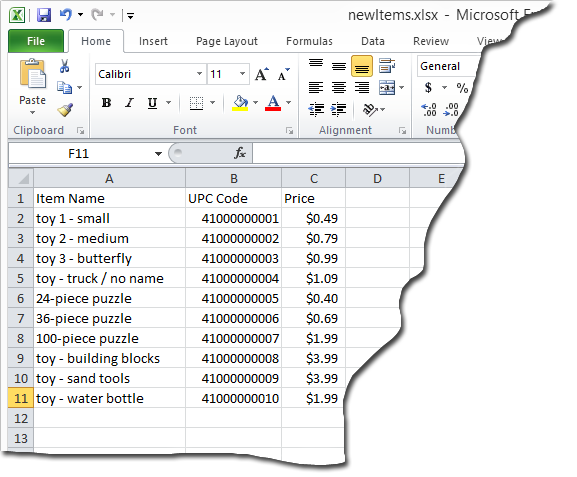

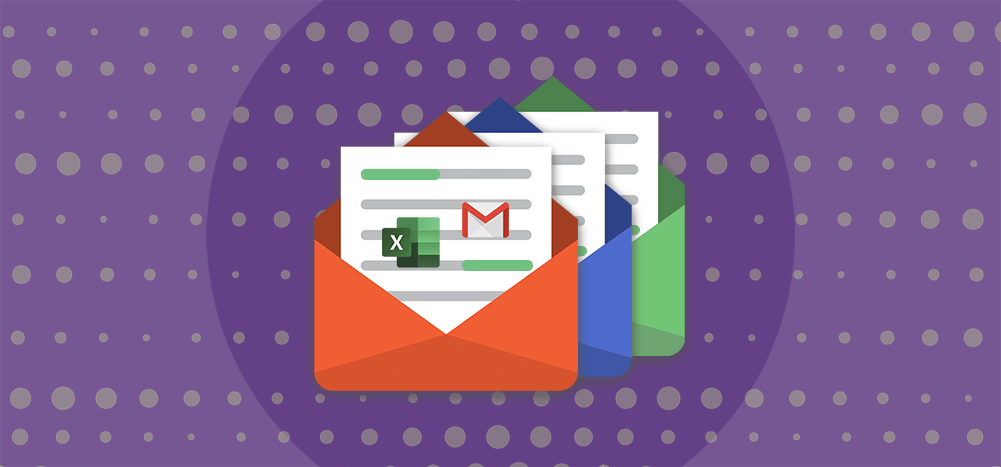


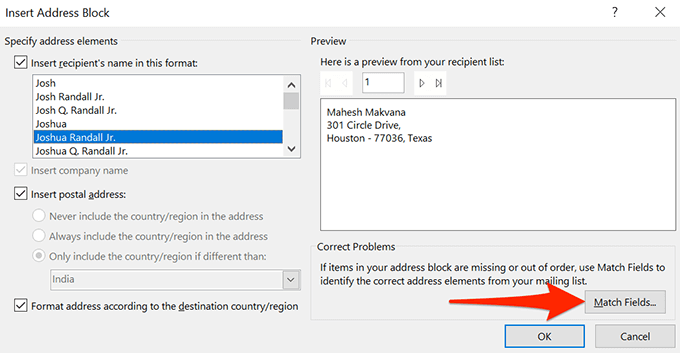
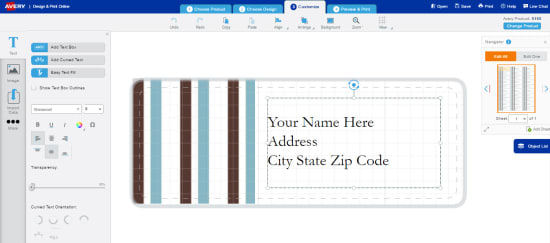


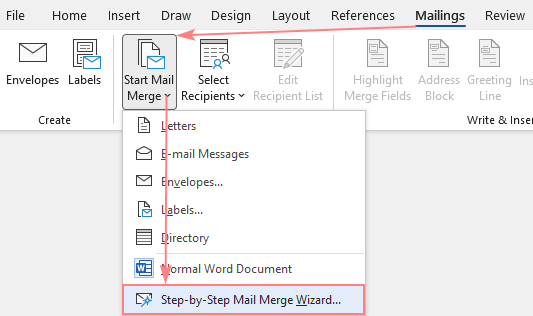

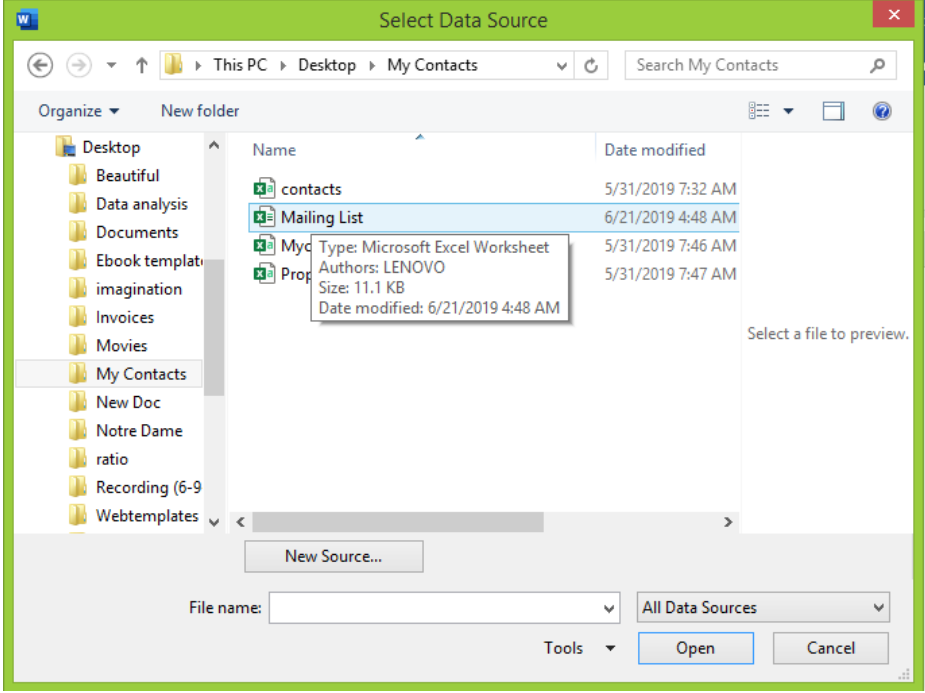












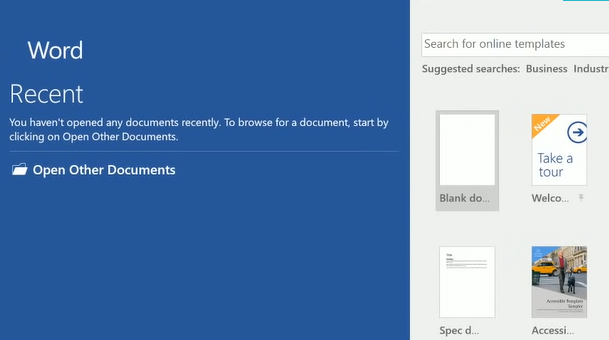
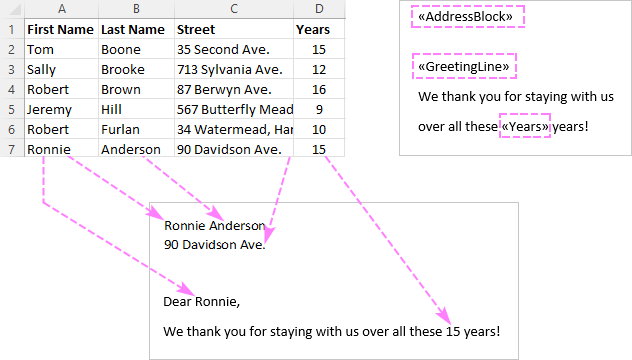
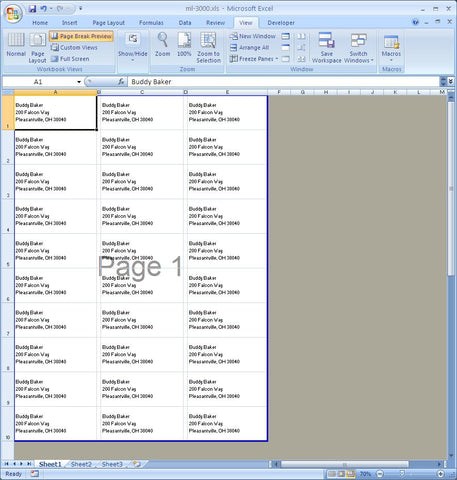


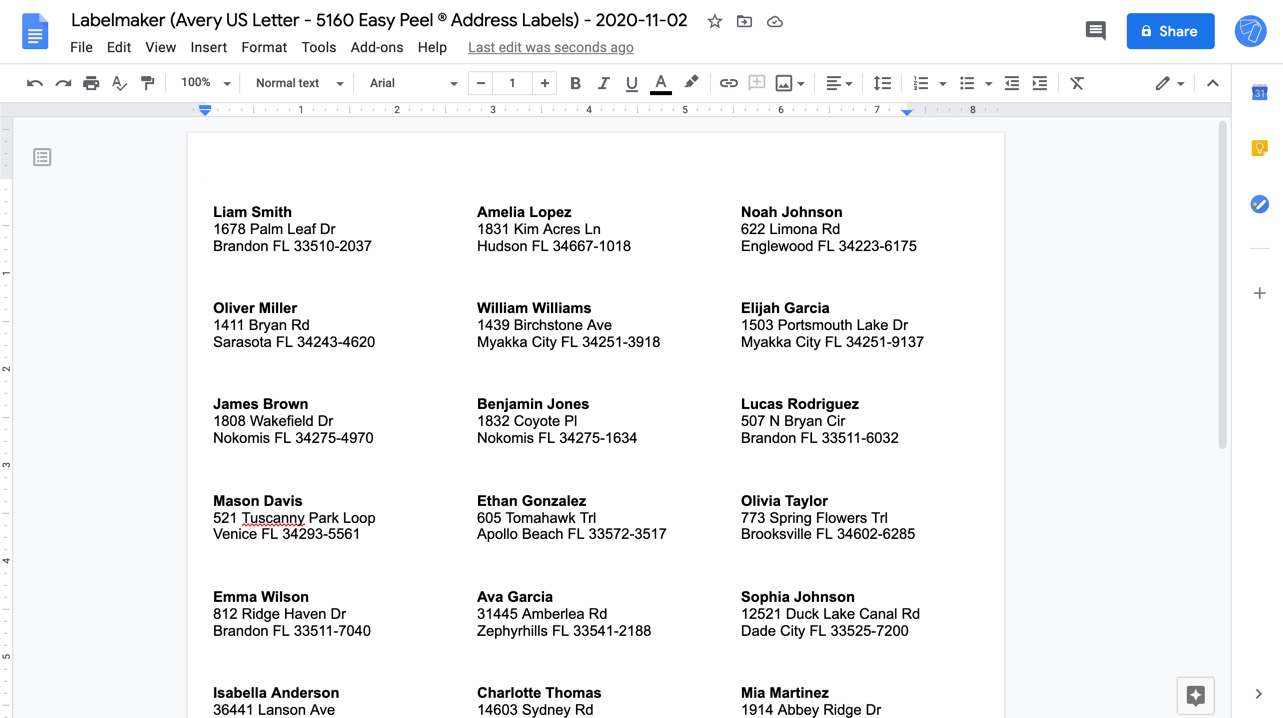
Post a Comment for "38 mailing labels from excel spreadsheet"